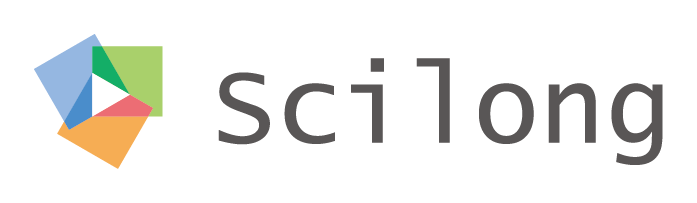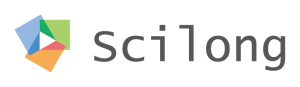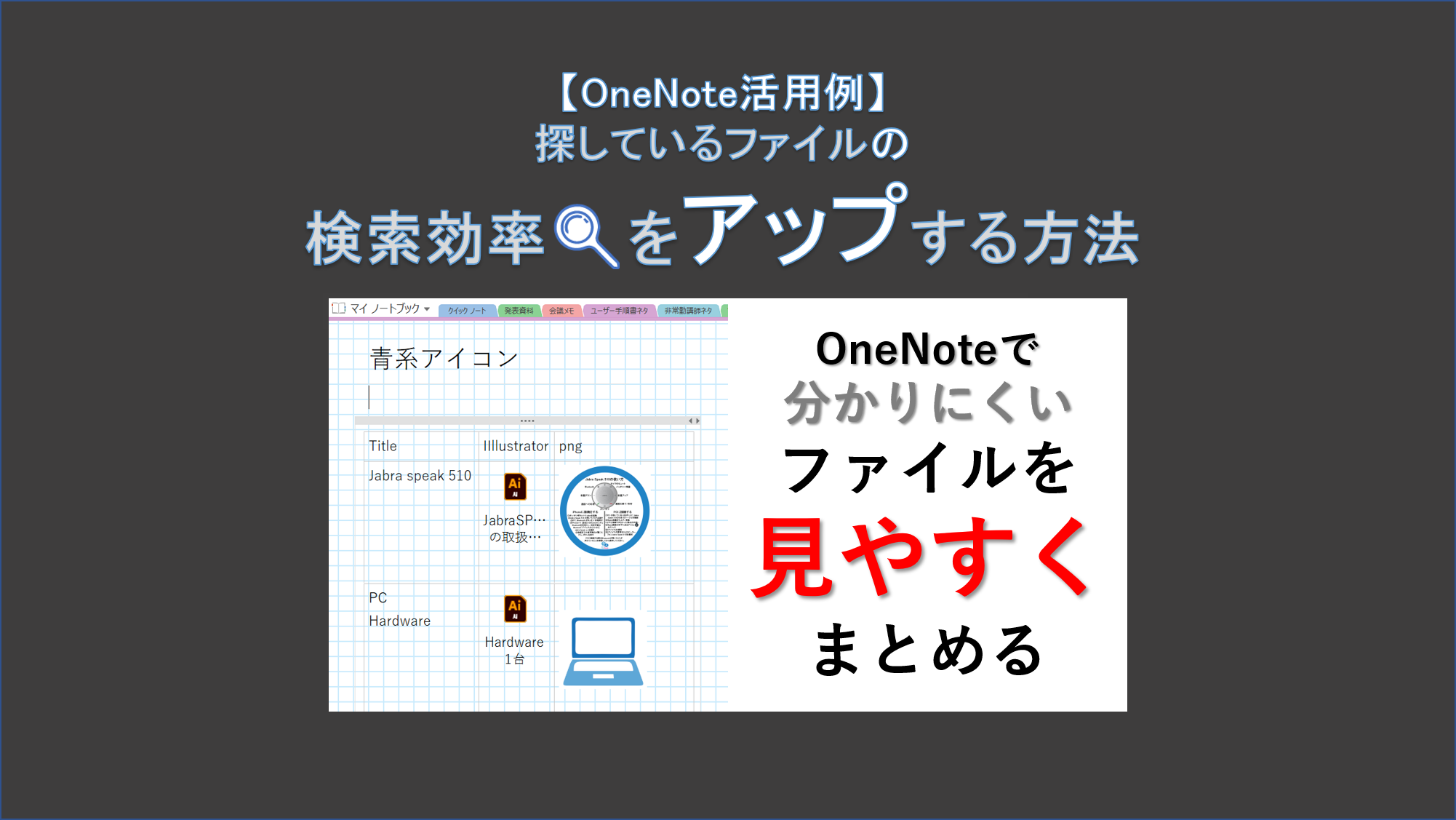
私が実践している例を用いて、OneNoteで検索効率を上げる方法についてお話しします。私自身も仕事柄、パワーポイントやWordpressにて執筆する機会が多々あります。その際に文字だけだとメリハリがないので、図やアイコンなどを多用します。自身で作成した図やアイコンを検索する際に以前はよく”どこに置いたかな”・”ファイルの元データどこかな”・”このファイルの中身なんだったかな”と悩んでいたので、それを記事にしました。同様にお困りの方がいらしたら、活用していただけると幸いです。
イラストレーターのファイルをOneNoteにて管理する
今まで、イラストレーターのファイルを保存する際にタイトルに細かく書くようにしていましたが、それでも”あの時に作成したイメージはどこだったかな”、”これじゃない”、”このバージョンじゃない”ってことが反発していました。原因としてはファイルの内容を見ることができないため、このようなイライラが発生していました。”せめて中身が見れれば、間違ったファイルを開かないのに...”とか、”検索する時間が減って、効率が上がるのに...”と思っていました。これは、そのような悩みを解決するお話しの一つだと思います。
具体的にこのような形で利用しています
例えば、こんな使い方をお勧めします。資料を見える形で整理をすることが可能です。このようにaiのファイルなどは名前だけで、どのような資料が書かれているのかイメージが湧きません。そこで、それぞれの行に検索できるようなタイトル、元ファイル、イメージの3つを貼っています。
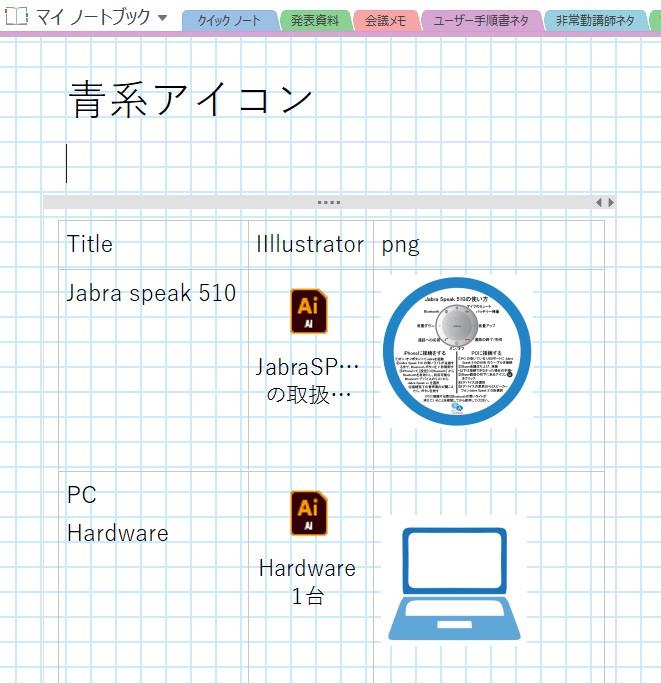
このようにaiのファイルなどは名前だけで、どのような資料が書かれているのかイメージがわきません。
表の構成
タイトル、イラストレーターのファイル、PNGファイルの3行で構成しています。
タイトル
タイトルに検索した際にヒットしやすいような単語を入れておきます。
Illustrator
こちらにIllustratorの元ファイルを貼っておきます。
Png
Illustoratorのイメージファイルをpngの形で閲覧できるようにしておきます。
このような使い方ができ、資料を探す手間などがなくなり、本当に効率が良くなりました。(まとめる手間は多少増えましたが、、、)
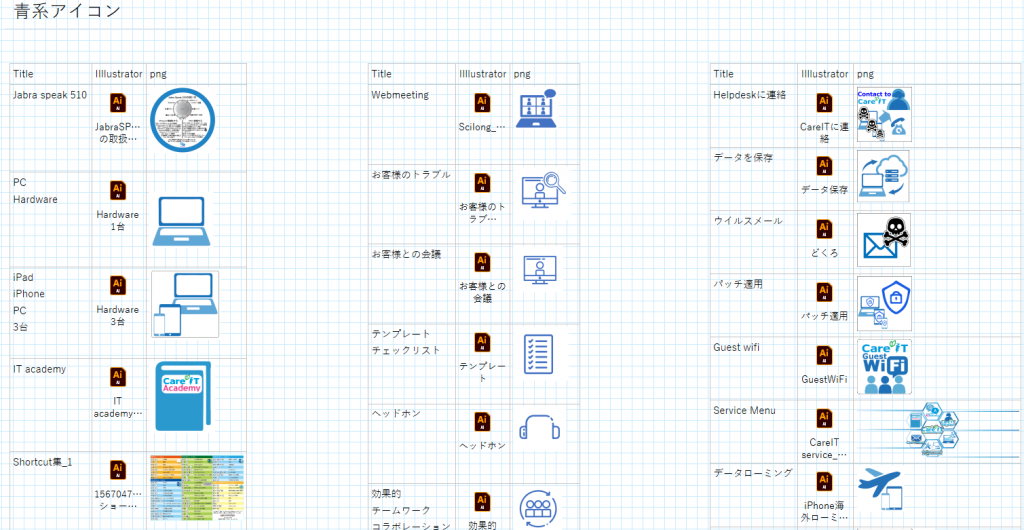
一見、中身がわかりにくい資料に適用
このように一見、タイトルだけでは何を記載していたかなど、わかりにくい資料に適用することができます。
例えば、このような使い方
- PowerPointやPDFの資料の一部を抜粋して載せる(貼付した図を参照)
- 動画ファイルをまとめ、一部キャプチャしたものを載せる(動画は重いので、リンクを推奨。保存先はOneDriveがお勧め。)
- 音声ファイルをまとめ、文字お越ししたものを隣に記載しておく(音声ファイルも重いので、リンクを推奨。保存先はOneDriveがお勧め。)
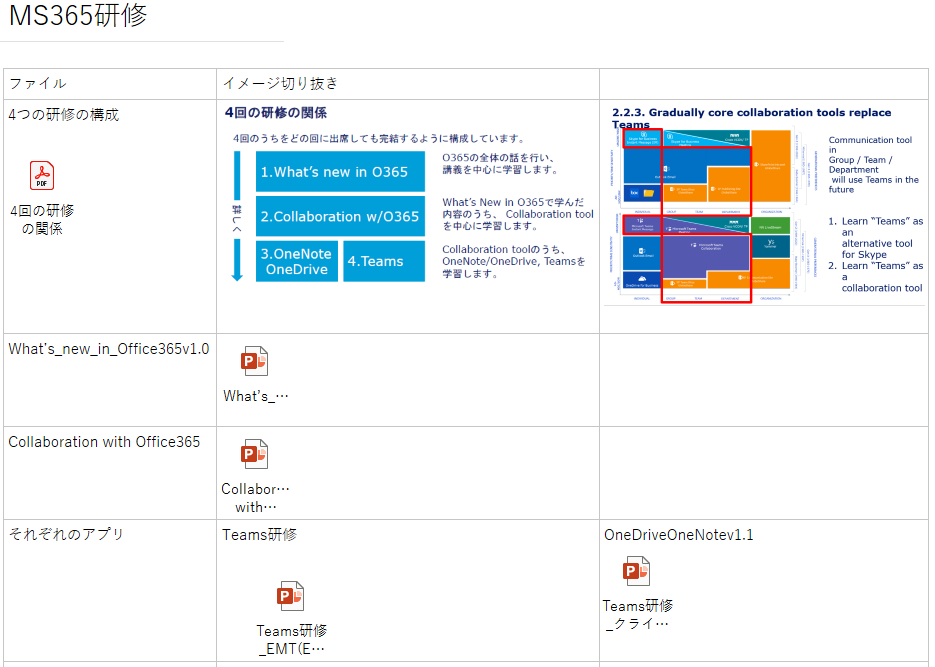
まとめ
OneNoteはどのような資料もまとめることが可能です。
中身がわかりにくい資料などをまとめるときに最適です。ここではイラストレーターの資料を例に出しましたが、他にもこのような資料をお勧めです。
- PowerPointの資料をまとめる
- 映像資料をまとめる(キャプチャを貼って、リンクの形がお勧め)
- 音声資料をまとめる(検索キーワードを貼って、リンクの形がお勧め)
是非、検索も素早くできるような、ご自身のデジタルノートのアイデアの一つにしていただけると嬉しいです。