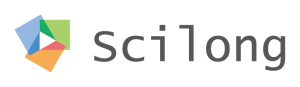OneNoteの弱点だとは思うのですが、それぞれのセクションごとの共有はできずに、ブックごとの共有するという仕様です。そのため、ご自身が管理しているPW集などをOneNoteのブックに保存している場合は共有してしまうと、共有した人が閲覧/編集できる状態になってしまいます。共有するブックは必ず別で作成しましょう。
そこで、共有用のBookを事前に準備し、共有したいメンバーを設定すると便利です。
共有用のBookを作成する
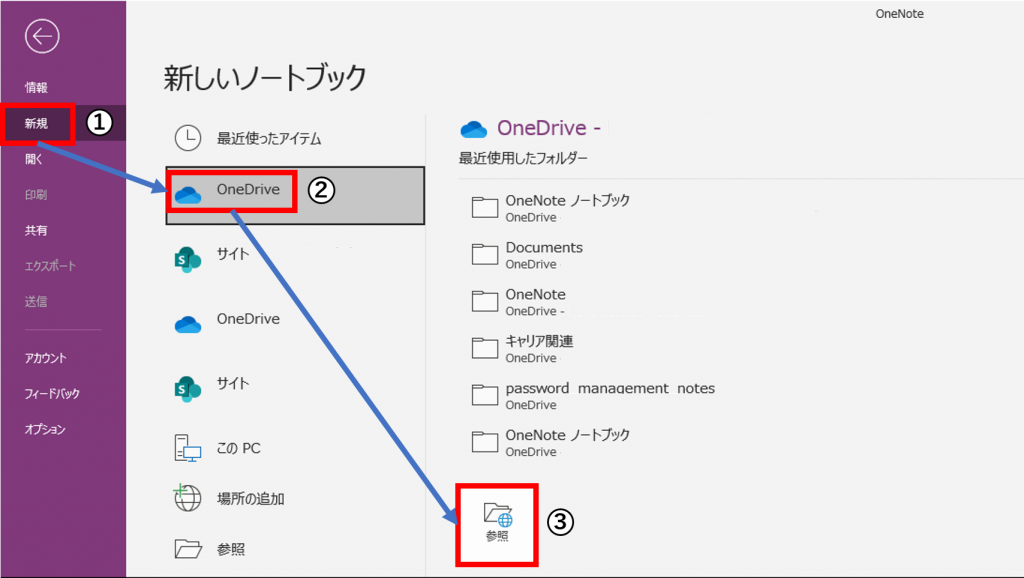
新しいBookを作成するためには下記の手順に従って作成してください。
画面左上の”ファイル”を選択するとこちらのような画面に移ります。
- 新規
- OneDrive
- 参照
の順に選択してください
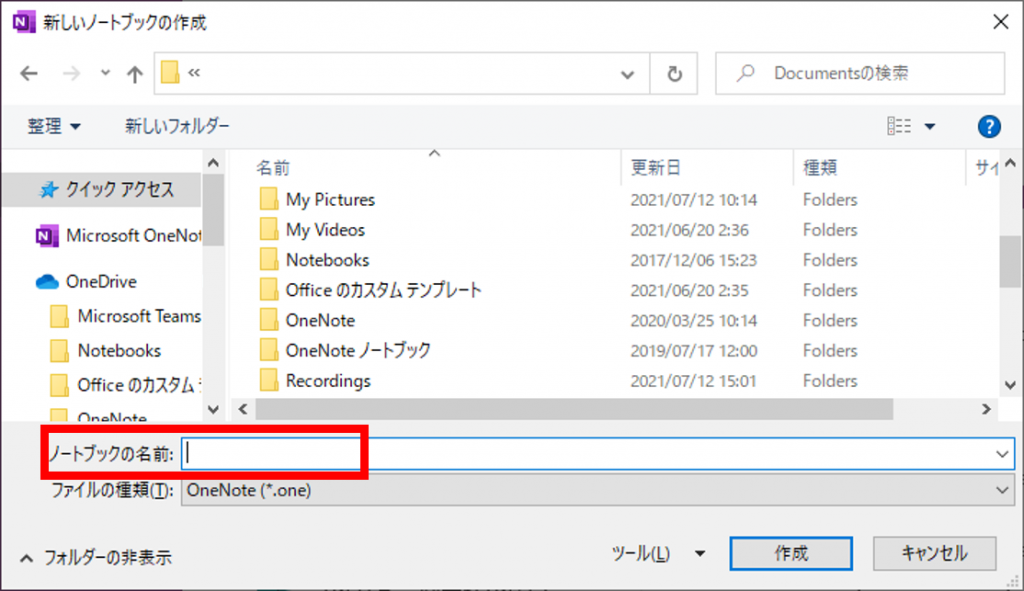
その後、ノートブックの名前を問われますので、任意のノートブックの名前を入力してください。
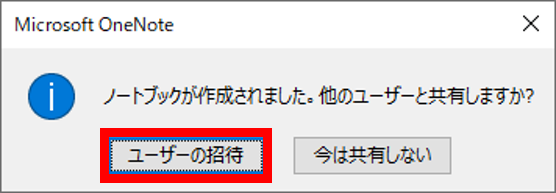
次にノートブックを他のユーザーと共有するか問われますので、”ユーザーの招待”を選択してください。
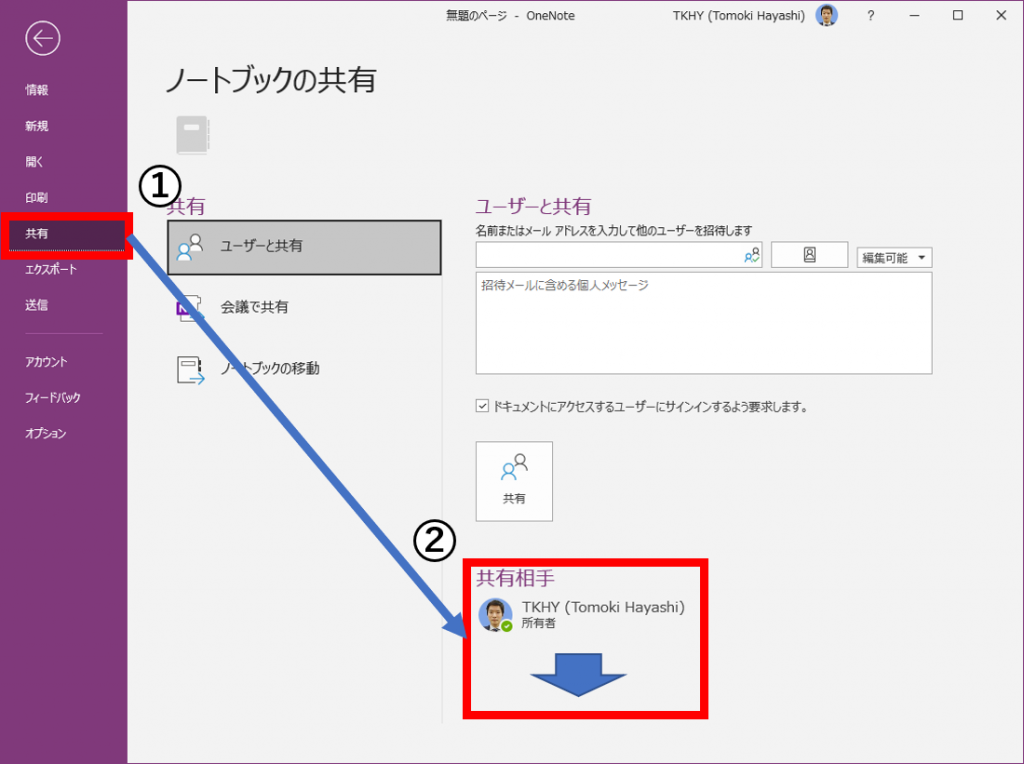
その後、下記の手順でユーザーの共有設定を行ってください。
- ”ユーザーと共有”が選択されていることを確認してください。
- ”ユーザーと共有”の部分に共有したいメンバーのアドレスを入力してください。※会社の設定によっては、自社とのメンバーとしか設定できない場合があります。
- ”共有相手”には共有したメンバーが追加されます。
以上で、共有するためのブックの作成は完了です。
共有したメンバーの権限を変更する/共有を停止する
共有したメンバーを参照権限のみに変更したり、もしくは編集権限を追加したりすることができます。
同様に共有を停止することができます。手順は下記の通りです。
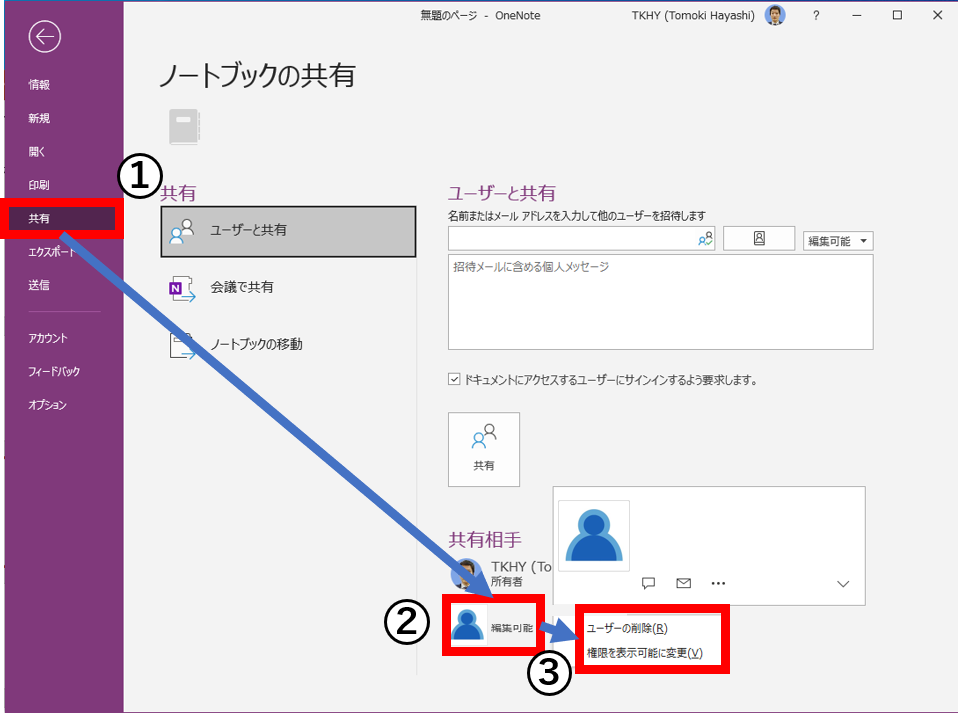
画面左上の”ファイル”を選択するとこちらのような画面に移ります。
- ”共有”を押します
- するとご自身の名前の下に共有したメンバーの名前が現れます。
- そのメンバーを右クリックします
共有を停止する場合は”ユーザーの削除”を選択します。権限の変更をする場合は”表示可能/編集可能”を選択します
まとめ
OneNoteの仕様上、セクションだけの共有はできません。そのため、共有する際は共有するためのブックを作成する必要があります。
OneDrive/SharePointの保存されているBookは共有することができます。(今回はOneDriveに保存してご説明しました。)共有設定ができない場合は、保存先がご自身のPCに設定していないか今一度ご確認ください。
ブックを共有する場合
下記の手順で設定することができます。とても簡単です。
- 画面左上のファイルを選択
- 新規→OneDrive→参照
ブックの共有を停止する場合
編集権限を変更したり、共有を停止する場合も同様の画面で編集することができます。
皆さんの生産性の向上の一つのヒントになれば、幸いです。
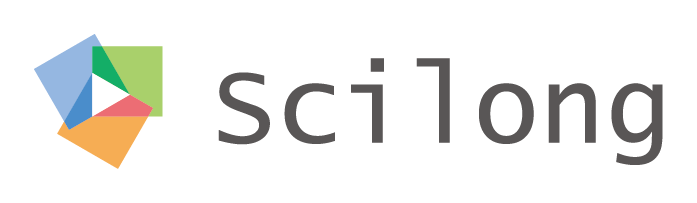
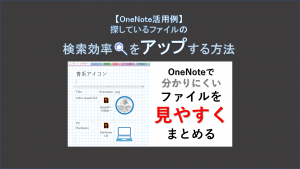
![[FormsからPlannerを自動起票]問い合わせ窓口を設け、チームで対応する](https://scilong.com/wp-content/uploads/2021/08/Scilong_blog_20210831_PowerAutomate-300x165.jpg)