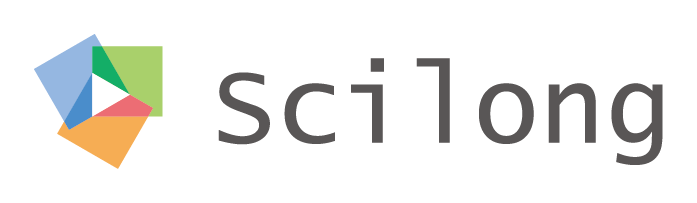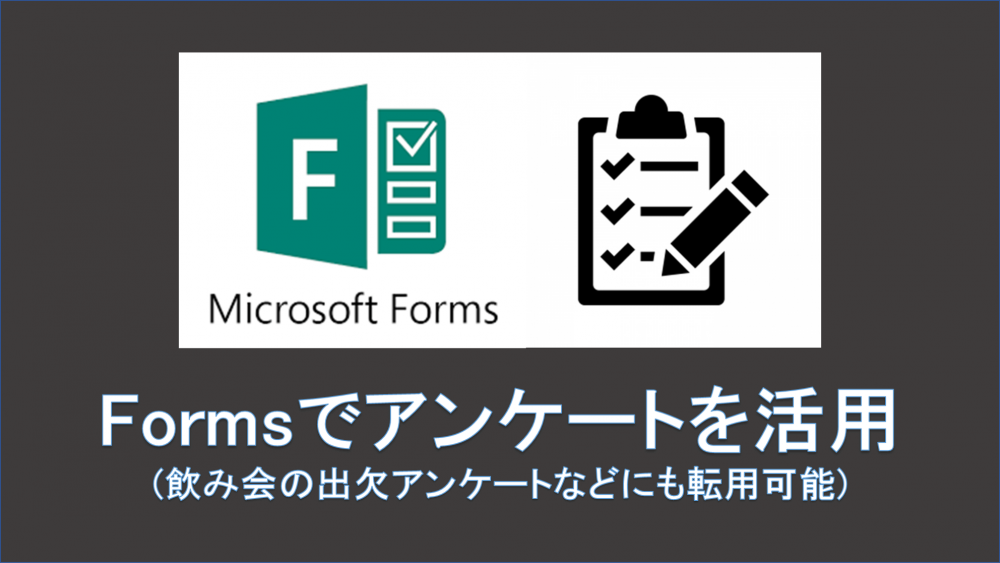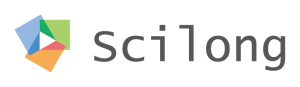![[FormsからPlannerを自動起票]問い合わせ窓口を設け、チームで対応する](https://scilong.com/wp-content/uploads/2021/08/Scilong_blog_20210831_PowerAutomate.jpg)
新しいサービスなんかを始めるときなどは一時的に問い合わせが増えたりするので、チーム全員で対応したりします。その時の準備として、問い合わせを全員で管理できるような体制を整えるときのコツを共有します。
問い合わせを直接メールで受け付けると抜け漏れが発生
その時のチーム全員でメールを受けたりすると、、、
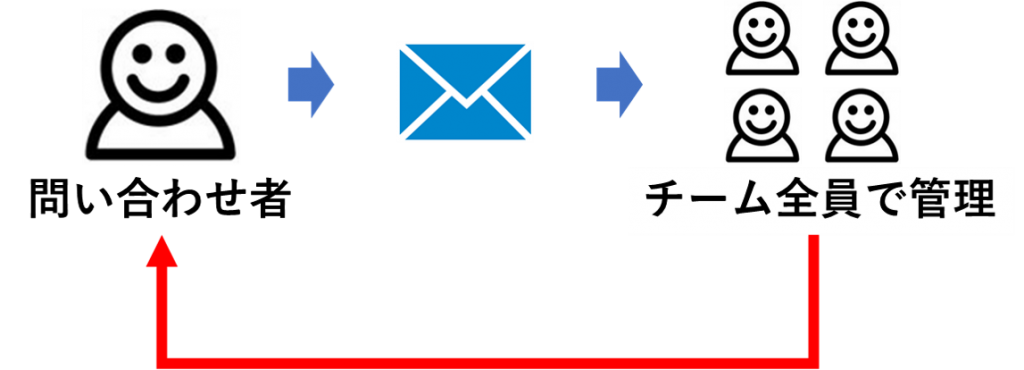
- 全員で返答したり、 重複したりして、ダブルワークが発生
- 見合わせたりしてしまい、見落としたりして、抜け漏れが発生
結果的にチームとしての効率があまりよくありません。
問い合わせをPlannerに書き換えても転記が手間
そういう時は少し手間ではありますが、Formsを使って、チームメンバー全員でタスク管理を行うと便利です。
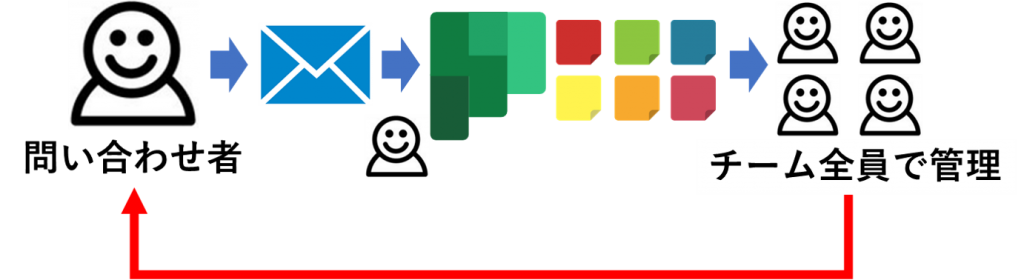
ただ、タスクをプランナーに転記をするにしても チームメンバーのどなたがPlannerにそのコピペする必要があり、手間が発生しますし、そこでも抜け漏れが発生する可能性があります。
FormsからPlannerへの自動起票
そこで、人の手を返さずにPowerAutomateを使用すると便利です。イメージとしてはこのような感じです。
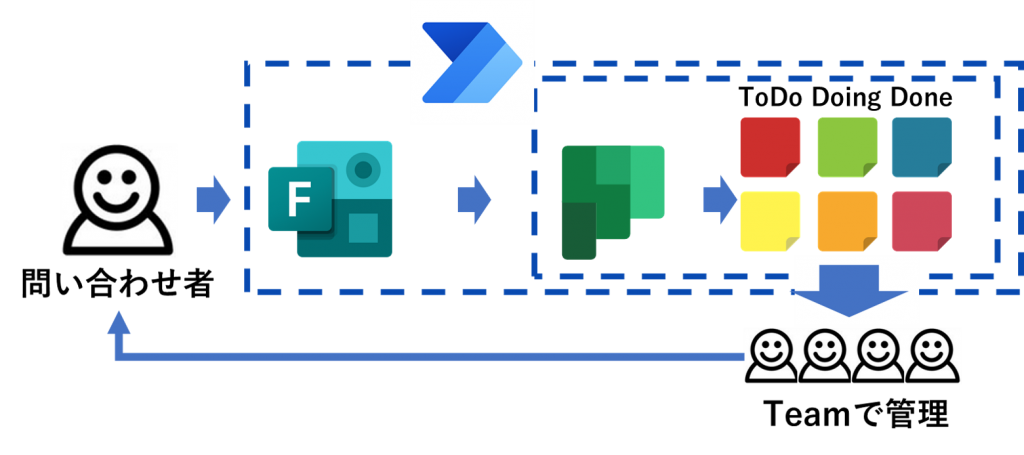
問い合わせを行う方はメールではなくFormsにて入力してもらうようにします。これにより、問い合わせ者の抜け漏れの発生を防ぎます。FormsからPlannerまでの自動起票をPowerAutomateにて行うようにデザインします。
Formsの使用方法はこちら
Plannerの使用方法は後日アップデートします。。。
マイクロソフトから提供されるテンプレートを使用する
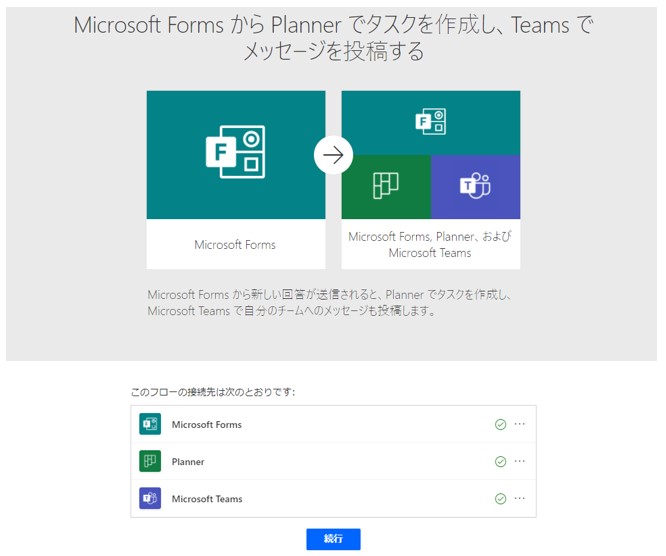
こちらのサイトからPowerAutomateのテンプレートを引用することができます。
この時、Forms、Planner、Teams共にすべてログインされていることを確認してください。
すべてがログインできていることを確認し、続行を押してください。
テンプレートに必要事項を入力してみる
かなり説明が細かくなってしまうので、詳しい説明はしませんが、大まかな流れは以下の通りです。
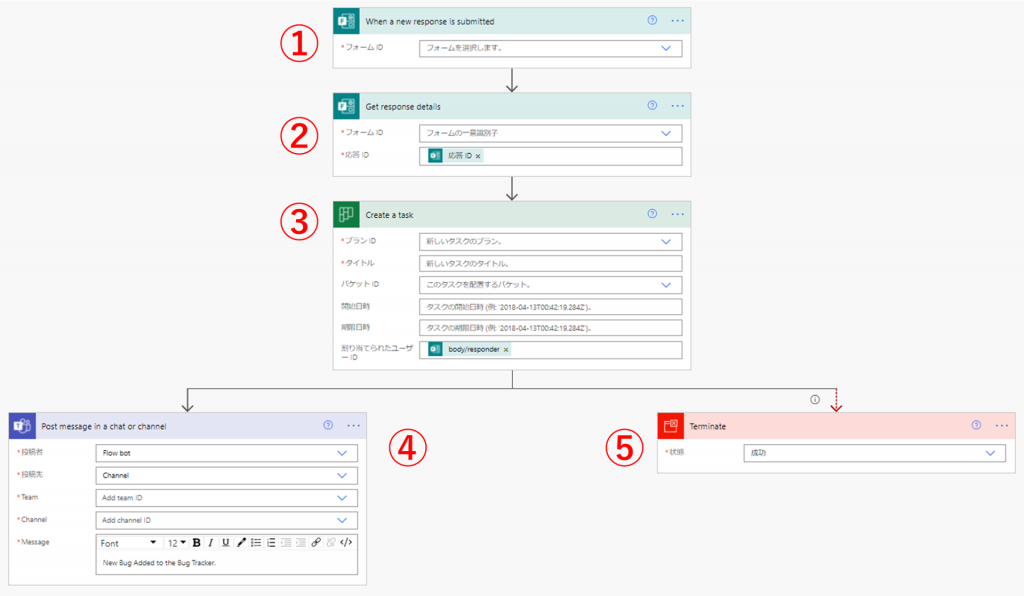
- ①作成したFormsをセット。
- ②作成したFormsの同じものをセット。
- 応答IDには応答IDと入力。
- ③TeamsにてPlannerを事前に作成しておき、
- Plannerをセット。
- ④Teamsのチャネルに投稿する場合はセット。
- ⑤無視していただいて構いません。
これで、自動的にFormsにて回答されたものがPlannerに記入されるようになりました。
さらにカスタマイズしてみる(受け付けましたよ!メール)
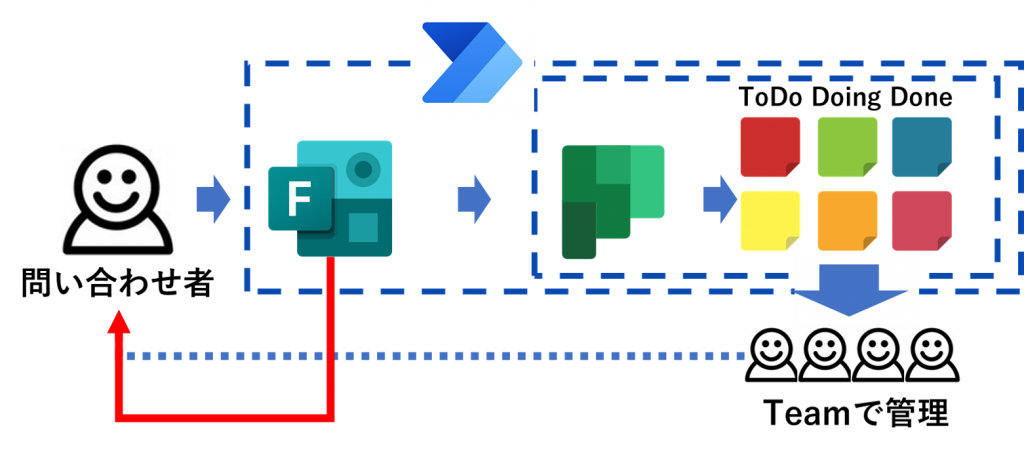
問い合わせ者が自身が入力した内容を確認したい場合などあったりします。また、自身が回答したけど、それが正しく入力できたか不安に思ったりする人もいます。
そこで、入力した内容をすぐに返答するようにカスタマイズします。
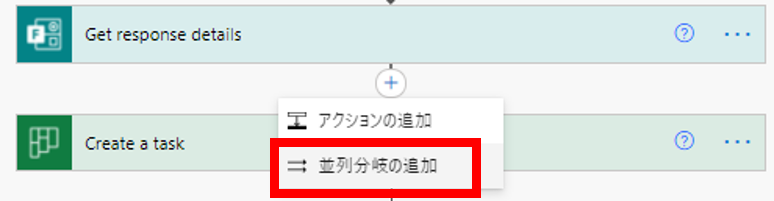
分岐を作ってカスタマイズしよう
他にも入力フォームに返答してもらった、まずは、入力してくれた方にメールの返答を行うように設定することも可能です。
このように宛先にはアンケートにメールアドレスを記入してもらうようにしておけば、動的に宛先を引っ張ってくることも可能です。
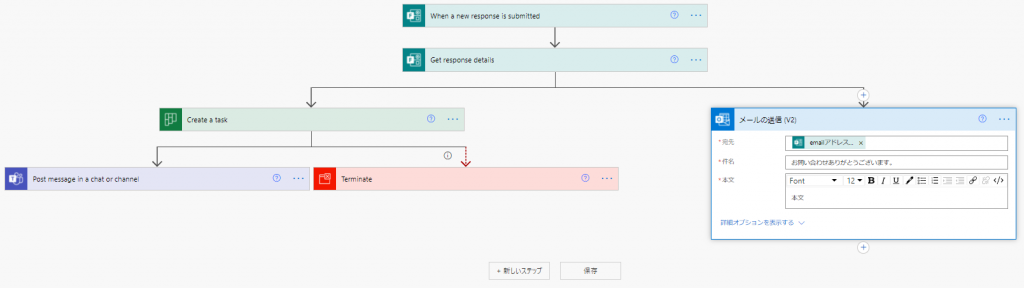
以上で設定は完了です。
まとめ
問い合わせ窓口を作ってチーム全体で問い合わせを管理すると非常に便利です。。
利点
運用が楽になる
- 誰が返答したかわかる
- 個々の問い合わせの状況がわかる
- 誰にアサインしたかわかる
手間が減る
問い合わせ管理ツールなどを導入しなくともよい
欠点
作るのがちょっと面倒
必要に応じてメンテナンスが必要
作成時には少々面倒ではありますが、あっという間に作成でき、運用が格段に楽になりますので、是非ご活用ください。