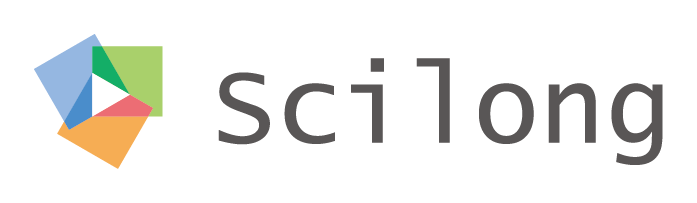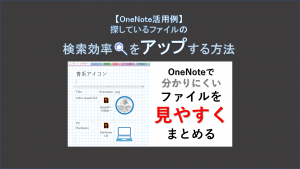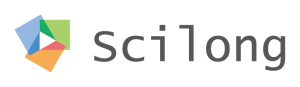私の同僚で、議事録をきれいに取っている人がいます。検索もとても速いし、メモ書きも音声データ、PDFもエクセルもまとまっており、生産性の高い資料に仕上がっていました。
一方の議事メモはというと、、、TeamsのwikiやTeamsのメモを使用し、ペタペタとテキストを貼っていました。PDFやexcel, word, 音声データは別の場所に保存したURLを添付したりし、重要な図は開かないと見れないといった感じで、なかなか一覧しにくい資料になっていました。
それ以来、議事録に関しては、さまざまなメディア貼り付けられるOneNoteに落ち着きましたので、私が利用している機能をご紹介します。
比べるとOneNoteになる
議事録をまとめる際の候補に挙がってくるのは以下のような感じかなと思います。それぞれ私なりの評価軸でそれぞれの議事録の取る場合のアプリケーションを比べてみました。以下のように点数をつけてみて評価してみました。(優れている:3点, 普通:2点, 劣っている:1点)

大体、この4つくらいが議事録を取る際候補に挙がってくるかと思いますが、OneNoteは“親しみやすさ”という項目以外は断トツで、良いという結果になりました。(私の中で)
テンプレートが使用できる
議事録を作成する際のテンプレートを利用することができます。そのため、どのようなことを話せばよいのかという頭の整理にもなります。
テンプレートの引用方法
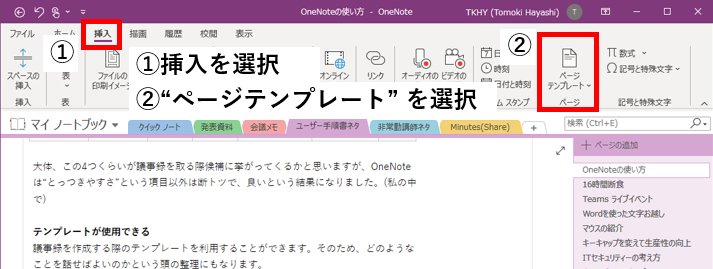
①挿入を選択
②ページのテンプレートを選択
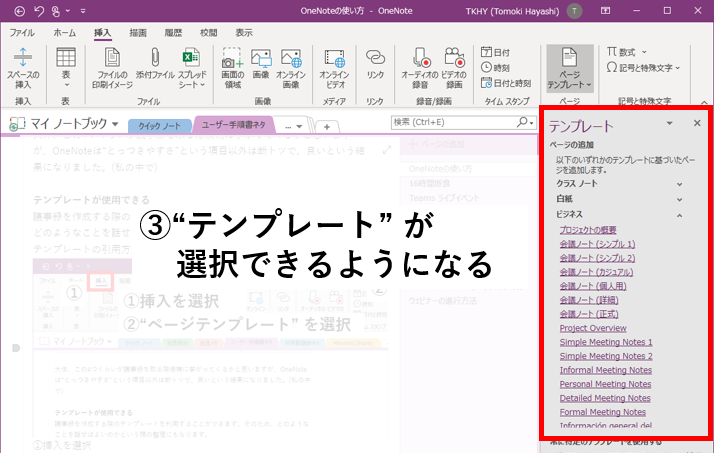
そうするとテンプレート集が現れ、
③テンプレートが選択できるようになります。
テンプレートを一つご紹介するとこんな感じです。
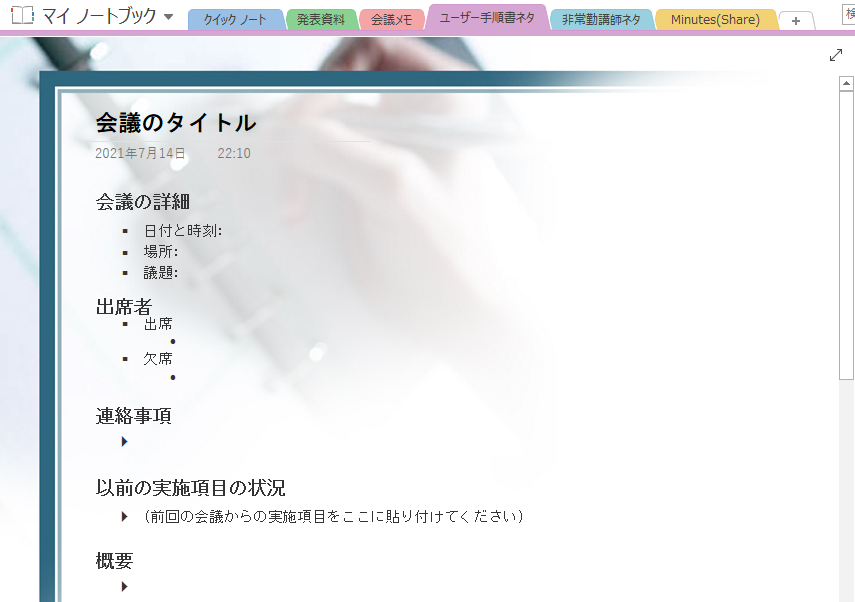
後ろの写真は少し時代を感じますが、確認すべきことなど入っていて便利です。
会議の録音(インタビューにも使えます)
最近はTeamsにて会議の録画機能があるので、Web会議は気軽に録画、録音をできるようになりました。
しかし、対面の会議ではTeamsなしで録画/録音をする機会もまだあります。そこでご紹介したいのが、OneNoteによる録画の機能です。使い方はいたって簡単です。
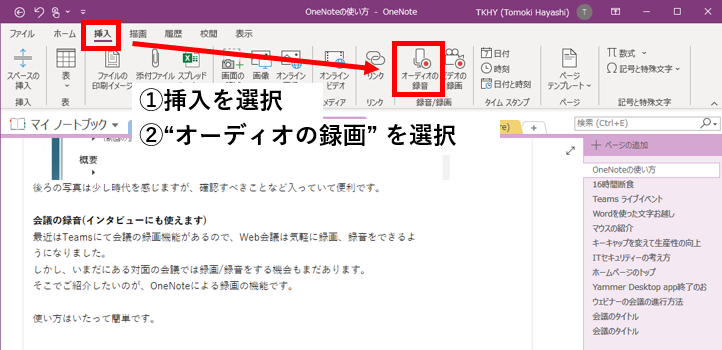
①挿入を選択
②オーディオの録音を選択
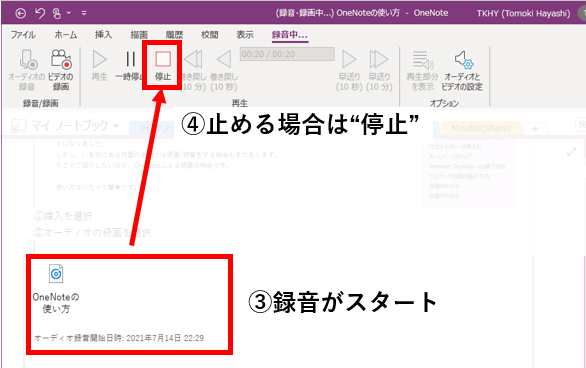
③録音/録画がスタートするとアイコンが出現
④止める場合は”停止”を押す
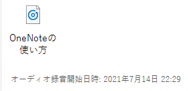
⑤録音した音声はこちらのアイコンをクリックすれば再生されます。
まとめ
OneNoteはこのようにいろいろなメディアを利用できるため、本当に何でもまとめられるデジタルノートです。一見ハードルが高そうでも、使い込めばいろいろなことをすることができます。
今回紹介した機能は以下の2つです。
テンプレート
議事録を作成する際のテンプレートを利用することができます。そのため、どのようなことを話せばよいのかという頭の整理にもなります。テンプレートもすぐに参照できるのが魅力です。
録画/録音機能
対面の会議ではTeamsなしで録画/録音をする機会もまだあります。そこでご紹介したいのが、OneNoteによる録画の機能です。使い方はいたって簡単です。”挿入”タブを選択して、”録音/録画”を選択してください。
手書きで書類にメモを残す方法を後日紹介します。