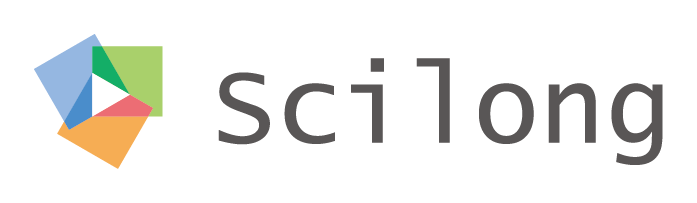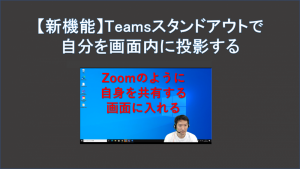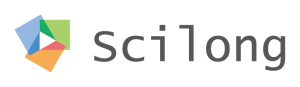2021年5月のアップデートより、Teamsウェビナーが使用できるようになりました。しれっと行が追加されていたので、お気づきの方もいたのではないでしょうか。
Teamsウェビナーの設定方法とそれぞれの役割についてまとめましたので、参考にしてください。
参加者には作成して会議のリンクをコピーすれば、参加ができます。
Teamsウェビナーを設定する
Teamsのカレンダーよりウェビナーを選択
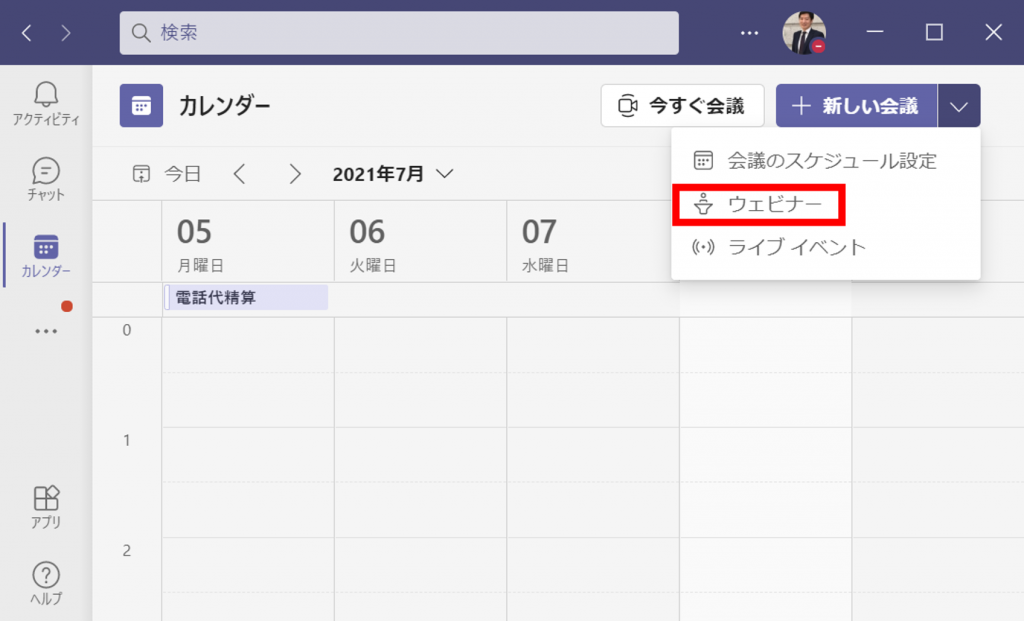
“新しい会議”の横を押し、”ウェビナー”を選択します
設定画面にて必要事項を入力
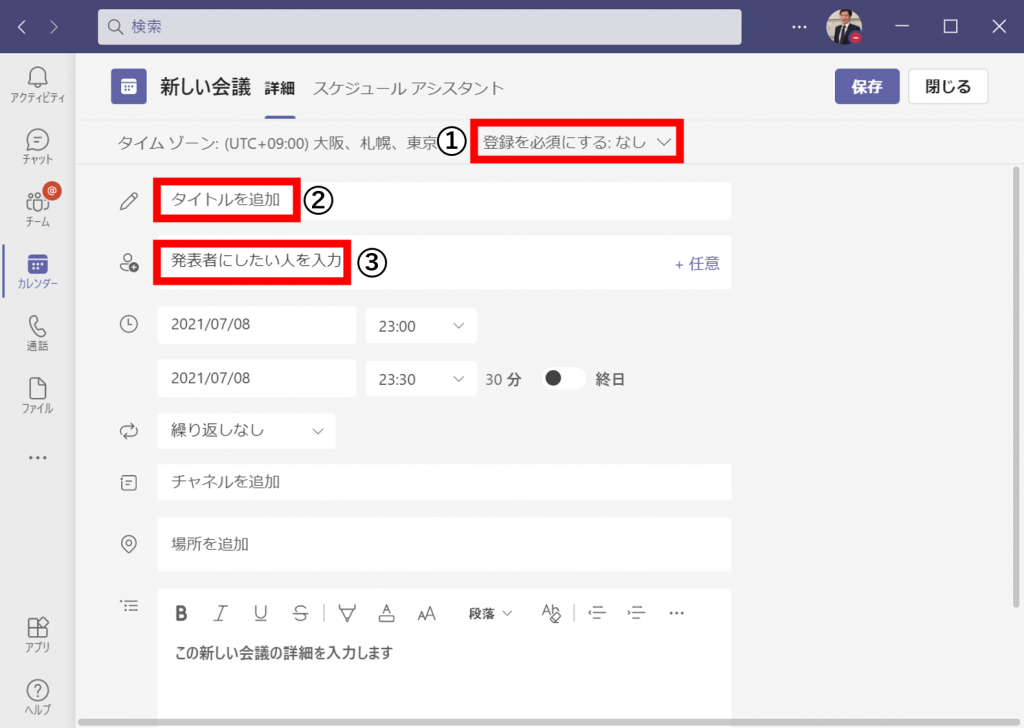
- ウェビナーは事前登録などの機能がありますが、ここでは”なし”を選択します
- 会議名を入力してください
- 発表者に設定したい人を入力して下さい
参加者には作成して会議のリンクをコピーすれば、参加ができます。
ウェビナーの役割
ウェビナーの機能で出てくる役割は3つです。それぞれの機能と役割を覚え、活用してください。
主催者
文字通り、会議を主催した人。発表することもできます。発表者以上の権限を持ち、参加者になることはできません。
主催者は参加者を発表者に変更したり、発表者を参加者に変更したりすることができます。
発表者
発表権限を持ちます。カメラとマイクのオン・オフ、画面共有の権限を持ちます。
発表者以上の人が、参加者を発表者にすることもでき、発表者を参加者に変更することができます。
参加者
視聴とコメント、リアクションをすることができます。カメラとマイクのオン・オフ、画面共有の権限を持ちません。
発表者以上の参加者が参加者を発表者にすることができます。
質疑応答の際に便利
質疑応答の際に参加者を発表者に”格上げ”することにより、マイクとカメラを使用する権利を与えることができます。
具体的にはこのような流れで参加者を発表者に変更します。
①質問者を募る
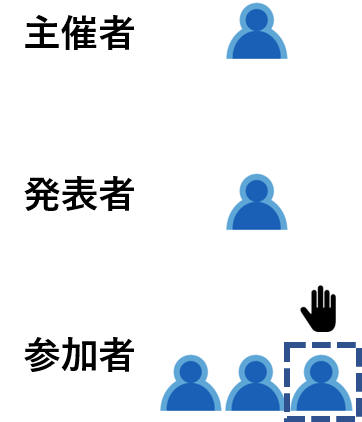
主催者もしくは発表者は質疑応答の際に参加者に対し、質問を募ります。その際はリアクションボタンの挙手ボタンやコメントなどで、質問がある旨を募ってください。
②質問者を発表者にする
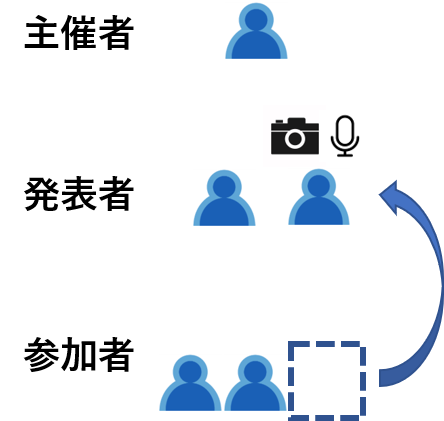
質問者は参加者を参加者リストから探し出し、右クリックを押して、発表者に変更するようにして下さい。
その際に発表者にカメラとマイクをオンにするように伝えてください。
③質問者を参加者に戻す
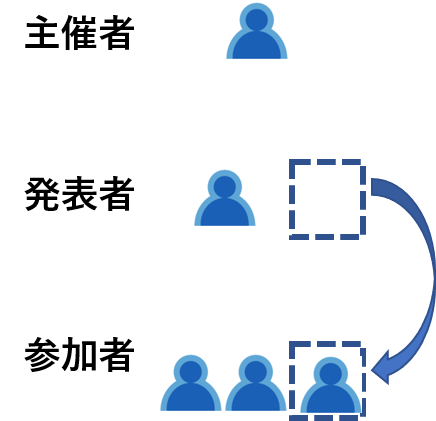
質問者が発言をしたら、参加者に戻すようにしてください。発表者はなるべく少なくすることにより、ノイズの発生などを防ぐことができます。
まとめ
Teamsウェビナーは参加者に発表者権限を与えることより、発言権やカメラの使用権を与えたり、制御しやすくなりました。これにより、大規模な会議をコントロールしやすくなりました。