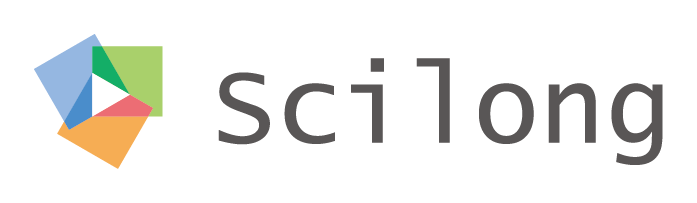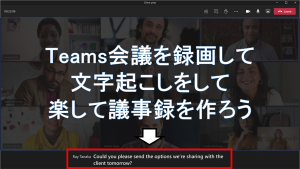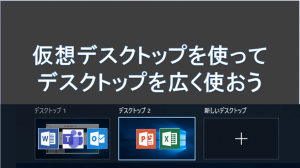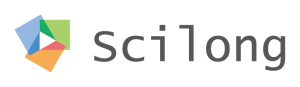Teamsの基本的な機能について紹介します。
Teamsを使い始める
デスクトップアプリを用いる
ウェブブラウザにて“Teams ダウンロード”と検索 してください。
サインインを行う際は“御社のメールアドレス”と“設定したパスワード”を入力してください。

Webブラウザからアクセスする
ウェブブラウザにて“Office365”または“Microsoft365”と検索
サインインを行う際は“御社のメールアドレス”と“設定したパスワード”を入力

チームを作成する
プロジェクトや業務を遂行するためにチームを作成します。
画面左側の“チーム”を選択し、画面の下の“チームに参加、またはチームを作成”を選択します。




チーム名にチーム名がわかるような適切なチーム名を入力し、[作成]を選択します。

メンバーの追加は後でも可能です。ここでは[スキップ]を押してください。メンバー追加方法は下で説明します。

最後にこのような画面になれば、チームの作成は完了です。

チームにメンバーを追加する *所有者のみ
プロジェクトや業務を遂行するためのメンバーを追加します。
作成したチームを選択し、[…]をクリックし、[メンバーを追加]を選択します。

追加するメンバーを入力し[追加]をクリックします。
追加を押すとすぐにその招待したメンバーにメールが送信されます。
もし、チームを作ることがあまり一般的ではない場合は、事前に追加したい方に一報入れておくことをお勧めします。

チャネル(分科会)を作成する(所有者のみ)
チャネルは主に2つのために作成します。
1.会話(チャット)を行う
2.実際に作業の進捗やまとめを行う
そのため、おおもとのチームでは全体にかかわる情報のみに限定するようにしてください。
チャネルは分科会といったイメージです。
チームリストからチャネルを作成したいチームの […]をクリックし、[チャネルを追加]を選択します。

必要項目を入力し、[追加]をクリックします。([チャネル名]は入力必須です)

チーム内にチャネルが新規作成されます。

チャネルに投稿する
チャネル(分科会)内でのチャットはこちらに行ってください。
チームリストから、該当するチームを選択し、会話を開始するチャネルを選択します。

ステッカーやGiphyを使ってLINEのスタンプのような使い方もできます。こちらは”お楽しみ”という機能で、企業によっては禁止している場合もあります。
ファイルを管理する
チャネルにファイルをまとめておけば、チーム内のファイルを一元管理できますまた、メンバーもすぐに参照することができます。ExcelやPowerPointは共同で編集をできるので非常にお勧めです。

チャネルに投稿されたすべてのファイルは、各チャネルの[ファイル]タブから確認することができます。
ファイルにはコピーアンドペーストにて簡単に貼れます。
※共有される範囲はチームのメンバーのみ
チームへのリンクを取得する
メールにてチームのリンク先を知らせることができます。
チームリストから、リンクを取得するチームの[…]をクリックし、メニューから[チームへのリンクを取得]を選択します。

テキスト等にリンク先アドレスがコピーされていることが確認でき、チームを作成したことを他メンバーにメールで知らせる場合などに活用できます。

Teams チャネルのメールアドレスを取得する
メールの送信時にこのアドレスを入れておくと、チャネルに投稿されます。
チームのメールのやり取りもチャネルにまとめることができます。
チャネルを選択し[チャネルへのリンクを取得]を選択します。そうするとそのチャネルのメールアドレスが取得できます。メールは会話のところに入っています。

チャネルのタブを編集する
チャネル内(分科会)に必要なアプリを追加することができます。
ワークスペースから、該当するチャネルの画面上部の[+]をクリックします。

ワークスペースから、該当するチャネルの画面上部の[+]をクリックします。