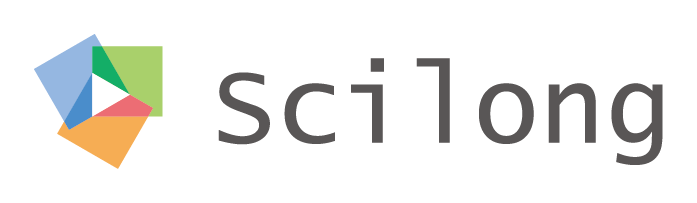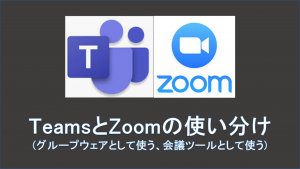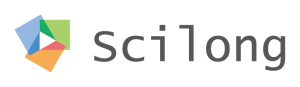Teams会議の作成方法や参加方法など基本的な使用方法についてご紹介しています。
Teams会議を予約する (Outlookから)
Teams会議はOutlookからでもTeamsからでも作成可能です。慣れている方法にて作成してください。
①会議を実施したい時間帯をドラックします
②Teams会議のアイコンをクリックします

③タイトルに会議のタイトルを入力
④参加者のアドレスを入力
⑤日時を指定
⑥送信ボタンをクリック

Teams会議を予約する (Teamsから)
Teams会議はOutlookからでもTeamsからでも作成可能です。慣れている方法にて作成してください。
①会議を実施したい時間帯をドラックします

②タイトルを入力
③参加者のアドレスを入力
④日時を指定
⑤保存ボタンをクリック

Teams会議に参加する (Outlookから)
Teams会議はOutlookからでもTeamsからでも参加可能です。慣れている方法にてご参加ください。
①予約しているスロットをクリック

②画面の上のTeamsのアイコンか、”Microsoft Teams会議に参加”を押して参加します

Teams会議に参加する (Teamsから)
①予約しているスロットをクリック

②画面の上の”参加”のアイコンか、”Microsoft Teams会議に参加”を押して参加します

マイク、カメラのテストを行う (会議前に確認)
マイクやスピーカーが正常に動くか不安な時は、自分のみのTeams会議を作成して事前にテストをしてみることが非常に有効です。
①”今すぐ会議”を選択
②”今すぐ参加”を選択

③”デバイス設定を表示する”を選択
④デバイスが生協に稼働しているかを確認

背景をぼかす(背景を別の画像にする)
カメラの性能やパソコンの性能が良くないと、意図通り背景をぼかすことができません。背景が映ってもよい場所で参加するようにしてください。
①”…”をクリック
②”背景効果を表示する”を選択

③背景を選択
④“適用”を選択

会議に参加したら、必ず行うこと
こまめにミュートにするようにしてください。参加者の意図しない雑音が会議全体の品質を下げることにつながります
1.カメラのオン・オフを決めます(人数の少ないミーティングではカメラをオンにすることをお勧めします)
2.画面にふさわしくないものが映りこんでいないか確認します(ふさわしくない場合は必要に応じて背景を選択する)
3.ミュートになっていることを確認します(必要に応じてミュート解除)
以上のことを参加者それぞれが意識すれば、会議での体験は非常に向上します

会議を録画する
重要な会議を実施する場合は、会議を録画することもできます。録画をすると全員に通知されるので、会議中に一言伝えるようにしてください。
①”…”をクリック
②”レコーディングを開始”を選択

③レコーディングを開始すると参加者全員に通知されます

録画した会議を確認する[ホストのみ]
録画したデータは、会議終了後にMicrosoft Streamに保存されます。必要に応じて、そのデータをシェアしてください。

•録画された動画はMS Streamに保存され、Teamsのチャット画面に通知されます
•MS Streamにて動画を編集したり編集した動画を共有したりできます
動画を共有する場合は、共有範囲を指定してからではないと動画が視聴されることはありません。
デスクトップやアプリのウインドウを共有する
アプリの資料ごとや、デスクトップを共有することもできます。複数の資料を共有する場合はデスクトップを共有するようにしてください。
①共有ボタンを押す
②共有したいものを選択する

③動画を共有したい場合は“システムオーディオを含めます”を選択

ホワイトボードでアイデアを共有する
全員で意見を出すような議題は、ホワイトボードを使用することもできます。

このような画面になります。

会議メモを活用する(会議実施前)
選択した会議にて用いる議事メモを事前に作成することができます。内容は会議出席者も閲覧、編集することができます。
①”会議のメモ”を選択

②”メモを取る”を選択
③会議のメモを記入する

会議メモを活用する(会議実施中)
会議のメモを参照したり、進行中の会議のメモを参照しながら、会議を実施することができます。
①“…”をクリック
②“会議のメモを表示する”をクリック

③会議のメモが表示される

Teams会議中にチャットする
音声を使用せずにコミュニケーションをとる場面でよく使用されます。マイクやスピーカーが稼働しているか、相手への確認の際はとても有効です。
①“会話の表示”を選択

②チャット画面が有効になる